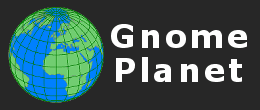
Register and login to use the Lightboxes and Client Area.
There are 0 registered members and 19 guests currently viewing the site.

A password will be e-mailed to you.
- Hello Guest!
- Log In | Register
- Online Members: 0 Guests: 19
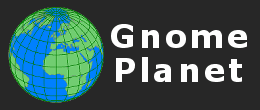
There are 0 registered members and 19 guests currently viewing the site.

A password will be e-mailed to you.

|
|
Photoshop Retouching Workflow for RAW ImagesOne of the most frequent queries that I see on the various photographic forums around the world wide web is from beginners to digital photography, asking for recommendations as to how to handle workflow in PhotoShop. Where do we start? What adjustments should be made out of the many available? It is only after spending a number of months working through many 1000s of images whilst preparing submissions for my travel photo agency, Lonely Planet Images, that I have started to see some of the subtleties of the PhotoShop workflow, and learnt just how to get the best out of my images, and to do that quickly. After one of my major journeys, I can easily have 10,000+ images to deal with, so the less time processing them to a high quality, the better. PhotoShop contains a staggering number of possibilities - it is the industry-standard image processing program, and suitable for many different types of image preparation. This article concentrates on Travel Photography, my specialisation, and present some workflow ideas to help you get the best from your images. I haven't included a lot of screen-shots, reasoning that a text file could be opened in a small window beneath PhotoShop, so you can refer to it as you progress with your experimentation. I'm not going to talk here about image composition, or the ways to capture a killer photograph. Lets assume you are already happy with the basic look of your image. I'm also assuming you're expecting the best quality your camera can produce, so are shooting in RAW format, not jpg. You know the basics of PhotoShop (I use CS3), but need help achieving a faster workflow so that you can deal with that big backlog of images quicker than you have in the past. A lot of the skill and experience comes in knowing just what your images lacks, and how that lack can be corrected in Photoshop. This article can help, though at the end of the day it is practise and practise and then more practise that helps you to know this instinctively. Lets jump right in. Open your image in PhotoShop or Bridge, and the RAW processor leaps into action. The first thing, and one of the most important, to check is that we are working in 16-bit mode, and that we are using the correct color-space. There's no point capturing all of that RAW data if you immediately throw a lot of it away! Check that the line of text at the centre bottom of the screen reads 'Adobe RGB (1998); 16 bit...'. If not, click the line to change the Workflow Options. We will convert to 8 bit later on in the processing, in fact the last thing to do before saving. We now move to the first panel of sliders on the right. These are the default settings that I have saved in the RAW processor: White Balance: As Shot Brightness: 50 Contrast: 40 Clarity: 42 Vibrance: 48 All other settings are left at 0. We can now tackle the other sliders in order. Its always important to remember that there are no 'correct' settings - its all to do with what kind of picture you want to produce, how realistic to the original scene it is, or whether you wish it to produce a particular mood. Generally we try and keep a balanced set of values in the Histogram, but that is not always the case. We will use the RAW processor to make the maximum use of the image data we have captured, and present this to PhotoShop proper for final adjustment. Here’s a handy time-saving tip: Reset any slider in Camera Raw to its default position by double-clicking it. The sliders are in the order of best useage, top to bottom, so its easy to remember to start at the top and work your way down, returning later to fine-tune the adjustments and tweak the image to the way we wish. First we start by setting the correct color balance with the Temperature and Tint controls. Choosing 'As Shot' will indicate what the camera thinks, and 'Auto' will tell you what the RAW Processor thinks. You can use the White Balance eye-dropper to click on neutral areas of the screen, but this often gives a strange cast to the image, as the area you guess as neutral actually has a color of its own. double-click the White Balance tool to reset it. At the end of the day, the image has to look right to you, so adjust Temperature and Tint accordingly. Its often easier to judge this if you temporarily increase the Saturation control to overdo the color levels. There is another tint control that many people miss: the Shadows Tint control, hiding in the Camera Calibration tab. Two of the hardest controls to understand, but also the most important, are Exposure and Brightness. Initially they seem to do much the same thing - it is only with practise that you will see the subtle difference between them. Notice how the Exposure moves the range of exposure on the histogram, whilst the Brightness adjusts the level of the peaks at different ends of the graph. Exposure makes smoother adjustments to tones, as it adjusts the range of available levels in a linear fashion. Always remember that we only have a set range of values to utilise: 0-255. As the Exposure is increased, more and more pixels will be clipped i.e. set to the maximum value. We can always see which areas of the image are clipping by activating the 'Highlight Clipping Warning' - click the black triangle in the top-right of the Adobe Camera Raw histogram. The same applies when we reduce the Exposure: more darker levels are moved to the zero-point and hence lost. We can see which these are by activating the 'Shadow Clipping Warning' - click the black triangle in the top-left of the histogram. An alternate way to view high clipping is to hold down the Alt key whilst dragging the Exposure slider. The image will turn black, showing just the areas that are clipping high. To view low clipping, hold down the Alt key whilst dragging the Blacks slider. The image will turn white, showing just the areas that are clipping low. The Brightness control works in a different way, by focusing its attention on the middle tones. When you make a positive Brightness adjustment, the brighter pixels are compressed and the darker tones are expanded. A negative adjustment reverses this, expanding the highlights and compressing the shadows. Brightness is more likely to damage a photograph, since compressing and expanding tonal ranges can easily lead to visible posterization effects and loss of contrast. Initially I would suggest leaving the Brightness set to 50, then adjusting the Exposure until the important parts of the image are correctly exposed. Use the Recovery control if necessary, to recover some of the burned-out detail that has become lost by clipping. Compared to the human eye, or even the film camera, the digital sensor has a very limited dynamic range, so try to get as much of the available detail that you did manage to capture into the Histogram frame. The big advantage of RAW over other image types is that it stores more dynamic range than we can use in a photo: the equivalent of auto-bracketing. This means that even a poorly exposed photo can be recovered. Working in 16-bit also gives us more subtlety to play with. Once the mid-range exposure has been chosen, we can deal with higlights and shadows using the other controls. It is generally easier to add light to an image, such as shadow areas, than to take it away from a blown-out sky, so I find that choosing a darker image initially is better, and using some of the sky detail that would otherwise be lost. Keep an eye on the Histogram at all times, and you will soon know when there is more usable detail available. Adjust the Recovery and Fill Light until the image seems balanced. I don't go to extremes with Fill Light, preferring to set it some of the way, then complete the job later on using the Shadow/Highlights tool. Also bear in mind that shadows are supposed to be darker than the norm, so don't over do it. An all-grey picture is the last thing we want. Keep an eye on the Histogram at all times and you will see where you are overdoing things. Black Level can be increased until the usable dark picture data meets the left edge of the Histogram, but don't feel you always have to do this: often an image is composed of subtle greys that were never meant to be black. I rarely increase the Contrast. Brightness can be adjusted to adjust the overall brightness, but only after Exposure, Recovery and Fill Light have been adjusted first. I generally find that Brightness is best adjusted whilst looking at the whole image, whilst Contrast is best adjusted when zoomed in to 100%. When you increase contrast, dark pixels become darker and light pixels become lighter. Middle gray is unaffected. Since the human eye finds details by looking at differences in luminosity and color, increasing contrast nearly always makes fine details more evident. Bear in mind at all times that PhotoShop presents your image differently depending what zoom you are currently looking at. Don't 'fight' the effects added by the previous sliders with the Contrast control. To control the amount of color in an image we use the Vibrance and Saturation sliders. Both are useful for increasing and decreasing color saturation, yet each creates a different effect. The Vibrance slider treats different colors in different ways. As you increase the Vibrance slider, the bright and highly saturated colors will remain relatively unmodified, whereas the less-saturated colors will become more colorful, brighter and more varied. If you decrease the Vibrance slider, the weaker colors fade away and only the most prominent colors remain. The Vibrance slider is especially effective when increasing color in a portrait photograph because of the way it handles skin tones. The tool has built-in logic, which prevents oversaturation of skin tones when vibrancy is increased. The Saturation slider, on the other hand, modifies color in a linear fashion, treating all the colors in an image equally. I rarely adjust Saturation at this point: Vibrance gives a much more realistic look, and can be augmented with a Saturation layer later on in Photoshop. Don't worry about cropping your image in the RAW processor - the Crop tool in PhotoShop does a much better job, can maintain a fixed aspect-ratio, and can straighten perspective too. Made a mess of your Adobe Camera Raw adjustments? To reset everything to the way it was, hold the Alt key whilst moving the mouse to the Cancel button. It will change to Reset, and clicking it will restore the adjustments back the way they were. Note that this will also reset any adjustments made in the other panels, so use it with care. What a pity there isn't a History pallette here, though you can press Ctrl-Z to undo/redo your last adjustment. Don't forget that you can reset any slider in Camera Raw to its default position by double-clicking it. Lets look now at the other panels of sliders that the RAW Processor provides. Note that the Preview check-box at the top of the screen shows the changes made with the *current* panel of sliders, not all the panels of sliders combined. The next panel is the Tone Curve panel, which itself has two tabs: Parametric and Point. The Parametric panel uses sliders to adjust for subtleties of Highlights, Lights, Darks, and Shadows. It is doing the same things as the Points panel but using pre-positioned points. The Points panel lets you click and drag your own points for tiny adjustments of the Tone Curve. You can also use the drop-down box to add a standardised curve of points, then drag them for your own requirements. The next panel is the Detail panel, and one that I tend to ignore, as I can't add Sharpening to any of the images I submit to my photo agency, and prefer to use the Neat Image noise reduction plugin later on in the process. The next panel is HSL/Grayscale, and is very useful to make adjustments to the Hue, Saturation, or Luminance, of a selection of eight broad color bands. It is often necessary to fine-tune some of the colors in your image to match other features of the scene. I like to use the Saturation settings to help emphasize certain aspects of the scene, making them more or less prominent in the final image. The next panel is the Split Toning panel, and allows you to adjust the Hue and Saturation for the highlight and shadow areas of your image separately. You can also balance the settings between the two. This is not a panel that I have much need of generally, but occasionally it comes in handy for tiny matching adjustments. Next we come to the Lens Corrections panel. This is very useful to compensate for Chromatic Aberation in your lens: the Red/Cyan or Blue/Yellow fringes that can affect even the best of lenses at certain settings. You will soon get to know whether each of your lenses create this problem. Zoom in to 100% and view the image edges to spot this color fringing. It is *far* better to tackle the problem here in the RAW Processor, rather than waiting to try 'Filter > Distort > Lens Correction' later on in PhotoShop. Likewise, the Lens Vignetting slider should be used now rather than later on. Although designed to correct for aberrations in the lens, it is also useful to guide the eye into the centre of the frame by darkening the edges of the shot. The following Camera Calibration panel allows settings specific to an individual camera to be applied. If you use a range of RAW processor settings, you can also save them in the final panel: Presets. Click the square icon at the bottom of the panel to create a new one. We have now reached the end of the adjustments possible with the RAW Processor, and can move on to the next stage in PhotoShop. Please bear in mind that a lot of the skill and experience of the photo-retoucher comes in knowing just how you can leave an image in RAW, and what the other controls later on in PhotoShop can cope with. This is something that will only come with much practise.
Once we have gone as far as needed with the RAW processor, click 'Open' to open the result in PhotoShop. I like to deal with the image rotation, cropping and perspective-change first, then get rid of unwanted detail such as litter, birds, or dust spots next. I then check the general light balance of the image using the Shadow/Highlights tool, then open some Adjustment Layers to perfect the look of the image. Always remember: Don't Over Do It!! Retouching is like a woman's makeup: it works best when you don't know its there at all. Straightening - Sometimes an image has the horizon slightly tilted and so needs to be straightened. The Crop tool can also be used to do this by careful use of the perspective control, but normally we would use two tools: the Ruler to find the error, and the Rotate tool to correct it. Select the Ruler tool, click a start point, then drag and click on the end point. The required angle appears on the information bar above, under 'A'. Select Image > Rotate Canvas > Arbitrary and the window that opens will have the correct value and direction already copied in! The Crop tool will then be needed to remove the new border. Cropping - Select the Crop tool and add a Width and Height value (ratios are OK) if you want to preserve or set a specific aspect ratio. If you wish to change the perspective of the scene, to typically cope with keystone distortion caused by a non-level camera when taking the shot, you should now check the Perspective box in the options bar. This enables you to click-and-drag the corner handles of the cropping marquee to match the object’s edges. This defines the perspective in the image, so it is important to precisely match the object’s edges. Drag the side handles to extend the cropping bounds while preserving the perspective. Do not move the center point of the cropping marquee, which needs to be in its original position in order to perform perspective correction. As with the Lens Vignetting slider, the ability to control the perspective of the shot can also be used for artistic effect, to emphasise or reduce certain details within the frame. You can also remove items in the corner of the frame by using the perspective control to expand areas outside the current box. One common problem when using the Cropping tool is that the image gains an unexpected white edge. This is often the result of "snap" being checked in the View menu in Photoshop CS, so if this happens to you, try cropping with this un-checked to see if you get a better result. Noise Reduction - Now is a good time to use any Noise Reduction facilities you have available. PhotoShop CS comes with its own Noise Reduction tools (Filter > Noise > Reduce Noise), but I prefer to use the NeatImage plugin - you can read a separate Tutorial on this here. Dust Spots and Litter - We will now clean up any unwanted items in the image, either placed there by the camera itself, such as sensor dust spots, or missed when we tidied the scene before taking the photograph: litter, leaves, cigarette butts. Before starting, zoom in to 100%. Examination and cleaning of an image should ALWAYS be done at 1:1 magnification. We have 4 tools to do the cleaning job: the Clone Stamp tool, the Healing Brush, the Spot Healing Brush, and the Patch tool. I will deal with each separately.
Shadow/Highlights tool - This is an astonishingly useful tool, though try not to overdo it! Don't forget to click the 'Show More Options' box before starting work. These are the defaults that I prefer to have stored in my Shadow/Highlights tool: I will now deal with Adjustment Layers. It makes a lot of sense to use adjustment layers with an image rather than making the adjustments directly with the usual 'Image > Adjustments > etc'. Not only can you click the layers on and off to see what effect the layer makes and how it inter-reacts with other layers, but you can also re-adjust the settings of the layer itself at any time, by double-clicking on the layer thumbnail. Here are some comments about the layers I frequently use: Burning and Dodging - The most important image editing, other than cropping, is selective lightening and darkening, which we know as Dodging and Burning. Lighten the parts of the image to which you want to add emphasis, and to which you want to attract the eye first. Darken the parts of the image that are irrelevant, or lead the eyes away from the important part. How do we keep the corners dark to keep eyes from wandering off? Both by composing the image that way, and by darkening the print edges later in the darkroom. Ansel Adams called this important technique "edge burning." Always be subtle in your burning and dodging. The instant it becomes obvious that you've used it, the photo is trash. The effect is the strongest when you keep it subtle enough to stay in the subconscious. I usually use about half the strength of what I first think I want to use when burning and dodging. Otherwise, it becomes obvious, and destroys the effect. The best way to dodge and burn is with an adjustment layer - that way, it can be modified later on. Alt-click the New Layer icon in the Layer palette, and change the Mode to 'Overlay'. Check the box that appears: 'Fill with Overlay-neutral color (50% gray)'. Select a brush with a soft edge, and change the Opacity to 33%. Set foreground-color to white and paint over the areas you wish to highlight. Set foreground-color to black and paint over the areas you wish to darken. Lightening a dull image - Press Ctrl-Alt-~ to select the luminance, then Ctrl-J to convert it to a layer. Change the blending-mode to Overlay. Repeat if necessary. Add light-streaks for emphasis, using the dodging method above. This technique also works very well with sunsets. Hue/Saturation - Unfortunately there isn't a 'Vibrance' layer available as in the RAW processor, so we have to use Hue/Saturation whilst being a bit careful not to overdo it. Note how this layer also gives the appearance of increasing contrast, so always adjust Saturation before adjusting Brightness/Contrast. The Saturation control lets you adjust not just the Master saturation for all colors in the image, but also individual colors chosen from Reds, Yellows, Greens, Cyans, Blues, and Magentas. You can separately adjust Hue, Saturation and Lightness for each of these, making it a very powerful tool for compostion. By choosing one of the color ranges, you can then use the eyedroppers to select a specific color, and use the newly appeared sliders to narrow or broaden the range of the selected color quite specifically. If a color is dominating your image, tone it down, or change the hue altogether to give the image better balance. Brightness/Contrast - has been improved a lot since previous versions of Photoshop, and now forms a quick alternative to more complex Curves adjustments. I'd suggest adjusting Brightness whilst viewing the overall image, and adjusting Contrast whilst zoomed in to 100%. Levels - The photo agency that I provide my travel images to, Lonely Planet Images, insist that the Black point is set to no less than 3 and the White point no more than 252. This is easily done with a Levels adjustment layer, by entering '3' in the box at the black end and '252' in the box at the white end of 'Output Levels'. Final changes - Once all has been done to make the image as perfect as possible, it is only left to store some details about the image, then save as a TIFF. To add details of date, title, and location etc, just click 'File > File Info'. The fields used and the details entered will depend on the expected use of the image. Lonely Planet Images have their own special requirements, that are mentioned in their Image Submission Guidelines. I also use the same settings for all the images on this site - see my HD Photo Sales page. I now need to Flatten all of the Layers in the image, ensure that the image Resolution is set to 300 pixels per inch (even if it was set to that when you opened it, any Cropping will have changed this), and convert the Mode from 16 to 8 bits. I have an Action programmed to do these 3 things with just one press of a function-key. All that remains is to save as a TIFF, and the processing is finished. A final thought: your skill at processing your images will always improve, and likewise the software available to help you do that will always improve too. Therefore it is always worth going back to those earlier images that you have on file, to see what you can make of them this time with new software and a greater experience. It should go without saying that you should never Save over your original files. You may wish to convert your RAW images to Adobe's 'Digital Negative format' (DNG), a file format that contains the raw image data from a digital camera and metadata that defines what the data means. The DNG is a publicly available, archival format for camera raw files and is designed to provide compatibility and decrease the current proliferation of camera raw file formats, which future users of your images may find problems with when trying to locate software that will open and process them. The Camera Raw plug-in can save camera raw image data in the DNG format. Other converters are also available. For more information about the Digital Negative (DNG) file format, visit www.adobe.com
|
Stock Photograph SearchAdvanced Search PageTag Cloud
0
all
alma-ata
architect
are
argentina
ark
artistic
ashgabat
beijing
bolivia
buddhist
cabinda
canada
car
china
city
creativity
culture
door
doors
end
foz do iguacu
history
horizon
india
kazakhstan
kerala
la paz
land
man
men
military
moskovskaya oblast
museum
nature
nizhny novgorod
one
onguday
outdoor
people
rajasthan
rio
russia asiatic
russia european
salta
semipalatinsk
transport
uniform
use
Popular searches on this site. |
|
Web design by gnomeplanet.com :: All images and pages on this site are © 2008 - 2024 and remain the property of gnomeplanet.com :: All rights reserved | |